海外映画に字幕を結合してDVDプレーヤーで鑑賞してみそ(DVD作成編)
さらに前々回の「素材入手編」、前回の「字幕結合編」に続き最終工程でありますDVDの作成にいってみたいと思います。
はい?テメーの説明がアホすぎて結合できなかった?・・・
そのような場合にはとっておきの方法があります。
DVDの発売を待ちましょう(。o゚)
それでは使用ツールの説明から。
動画ファイルをDVDに焼くには、VOB、BUP、IFOファイルが格納されたVIDEO_TS、AUDIO_TSフォルダを生成する必要があります(通常AUDIO_TSフォルダはカラです)
これらからisoイメージファイルを作成し、それをDVDに書き込むのが一般的でしょう。
それには動画をDVDデータに変換する為のオーサリングソフトと、DVDに焼き込む為のライティングソフトの2つのツールが必要となります。
もちろん、フリーでいきますよ~。
オーサリングソフトでのイチ押しはやっぱりDVD Flickでしょう。
読み込み可能な動画形式の豊富さと使い易さが魅力で日本語化パッチも配布されています。
さらにライティングソフトのImgBurnが同胞されていて、isoイメージの作成からライティングまでをノンストップでこなすという優れもの。
当然ImgBurnは単体でも使用可能で、任意のバージョンへの変更や日本語化もできます。
他にデフォルトで日本語対応のDVDStylerや、非常に操作の簡単なVSO DivxToDVDなどもオススメ。
ライティングソフトではImgBurn同様に多機能なInfraRecorderもイイです(こちらもデフォで日本語対応)
まずはDVD Flickをインストール&日本語化。
DVD Flickをインストールすると自動的にImgBurnもインストールされます。
ImgBurnのバージョン変更をおこなう場合は、「プログラムと機能」(XPでは「プログラムの追加と削除」)からアンインストールをし、任意のバージョンをDVD Flickのフォルダ内(デフォルトではC\Program Files\DVD Flick)に再インストールしてください。
その後ImgBurnを起動しツールタブの「設定」から設定画面を開き、一般タブの「ページ2」にある「ImgBurnPreviewのファイル名」のパスがDVD Flick\ImgBurnになっているか確認してください。
ImgBurnは単体でも大変重宝するソフトですので同時に日本語化しておくとイイんじゃないでしょうか。
インストールが済んだら早速DVDの作成にまいりましょう。
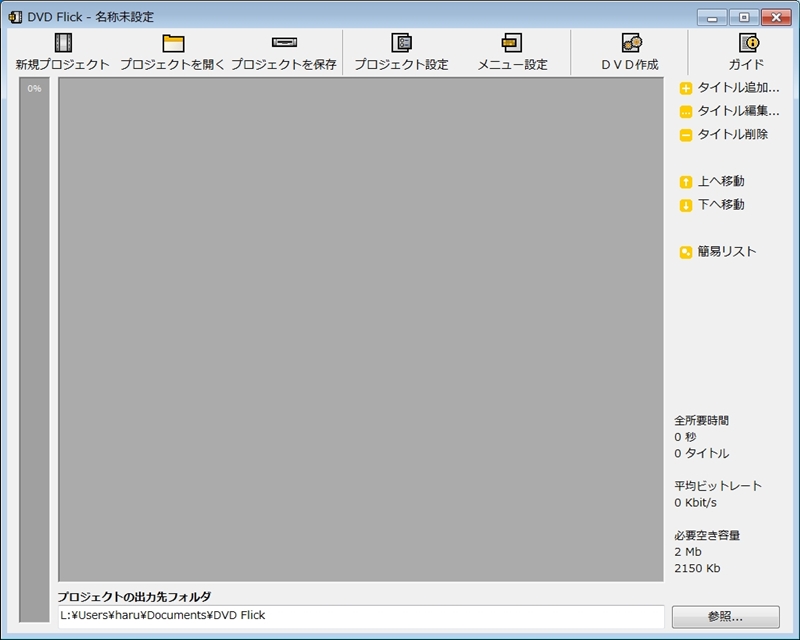
DVD Flickの起動画面です。
最初に各種設定をしておく必要があります。
上部のプロジェクト設定タブから設定画面を開いてください。
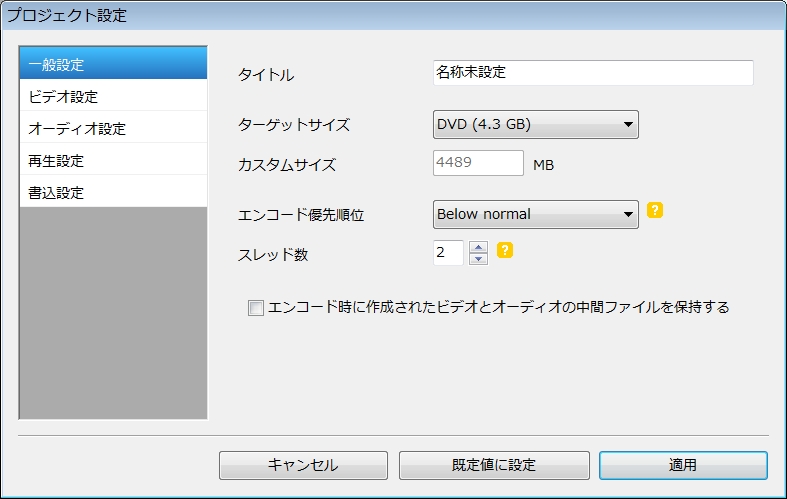
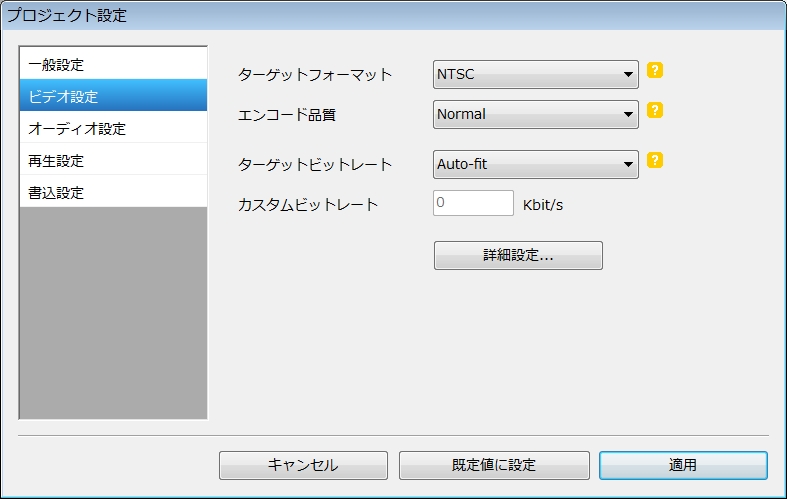
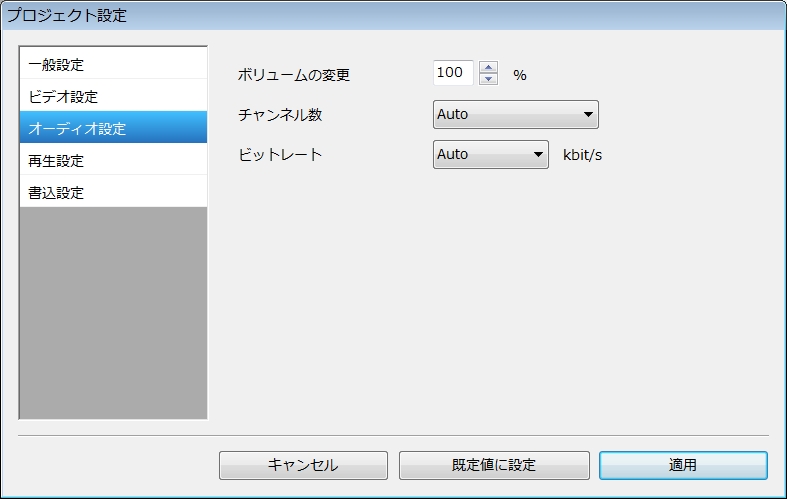
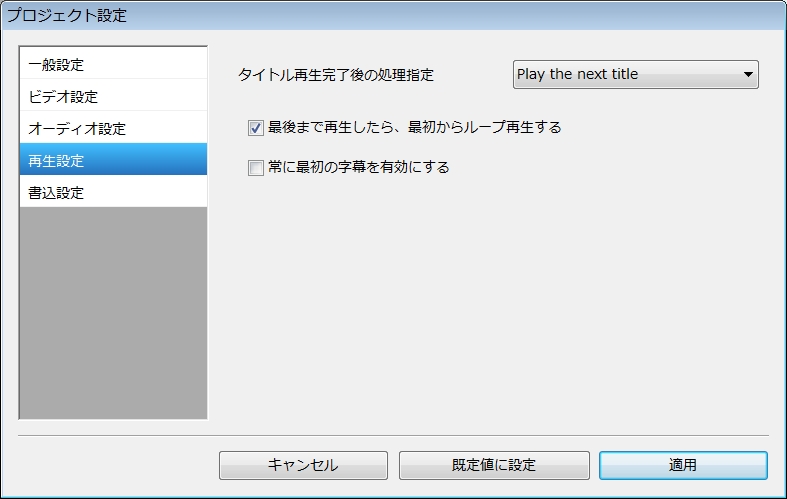
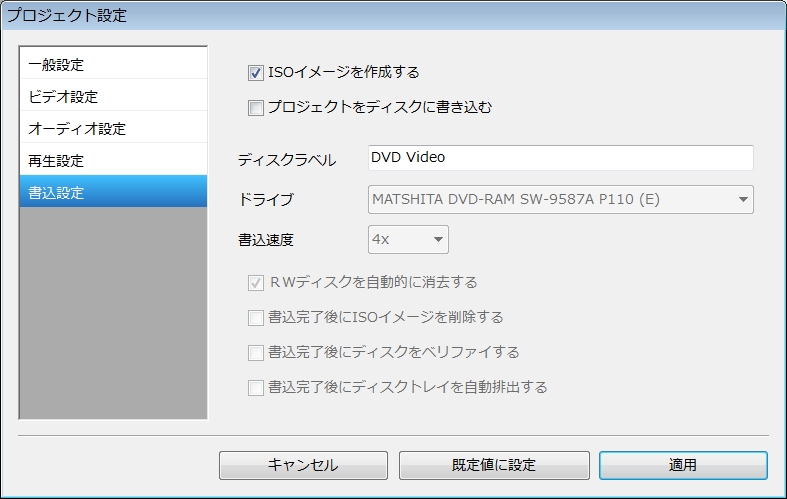
各種プロジェクトの設定画面です。
ほとんどデフォルトでOKだと思いますが使用状況に応じて設定しておくとイイでしょう。
ImgBurnでisoイメージを作成及び書き込みたい場合は、書き込み設定タブから「ISOイメージを作成する」「プロジェクトをディスクに書き込む」に必要に応じてチェックを入れてください。
これで自動的にImgBurnが起動して作業をおこないます。
構築及び書き込みやベリファイの詳細設定はImgBurn側ツールタブの「設定」よりあらかじめおこなっておいてください。
今回は一旦isoイメージの段階で再生確認をしたいと思いますので、ライティングは再度手動でImgBurnを起動して書き込みます。
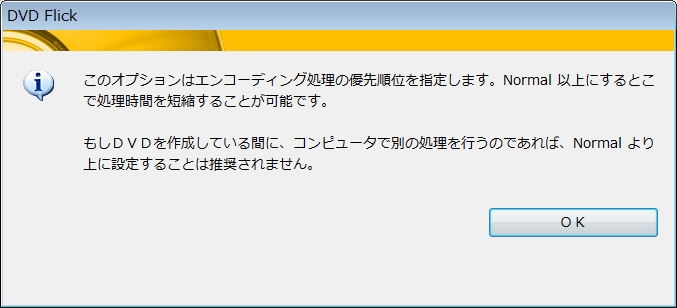
難解なオプションには詳細説明が用意されています。
?タブから確認して設定の参考にするとイイでしょう。
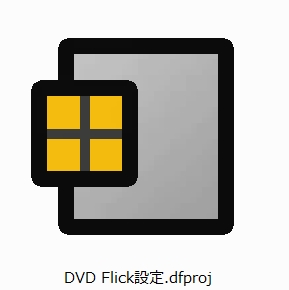
設定が終了したらプロジェクトを保存タブから任意のパスを指定し設定を保存しておきましょう。
dfprojという拡張子のファイルとして保存され、次回よりプロジェクトを開くタブから保存ファイルを指定すれば即座に設定が反映されます。
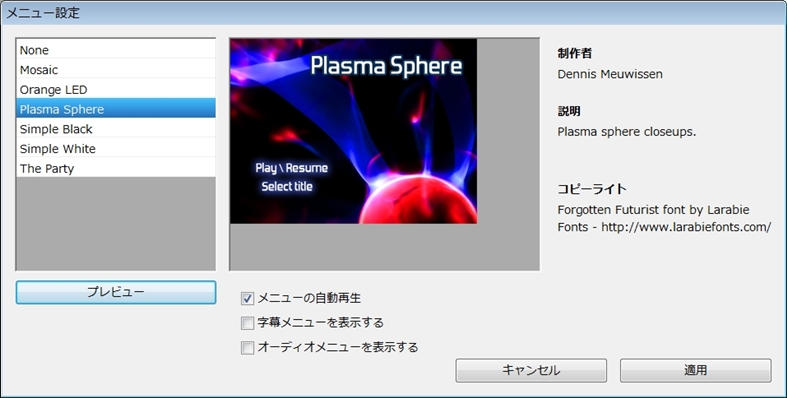
メニュー設定タブではメニュー画面の選択や字幕、オーディオメニューの表示、非表示設定が可能。
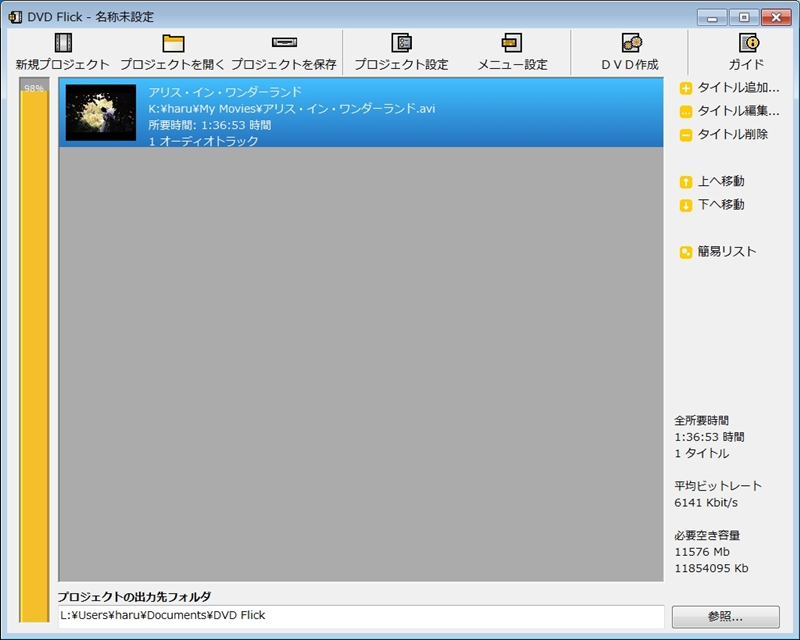
作業開始です。
画面に前回作成した字幕付きaviファイルをドラッグ&ドロップ。
他にdivx / mpg / m2v / mpv / ts / wmv / asf / flv / mp4 / m4v / mkv / ogm / rm / 3gp / 3g2 / mov / qt /hdmov / mjpg / nut / nsv / smk 形式の動画にも対応しています。
ディスクの占有量を左のバーで表示してくれるので、よーつべなどのショートムービーを複数登録するときにも便利です。
再生順位の変更は右側の↑↓タブで。
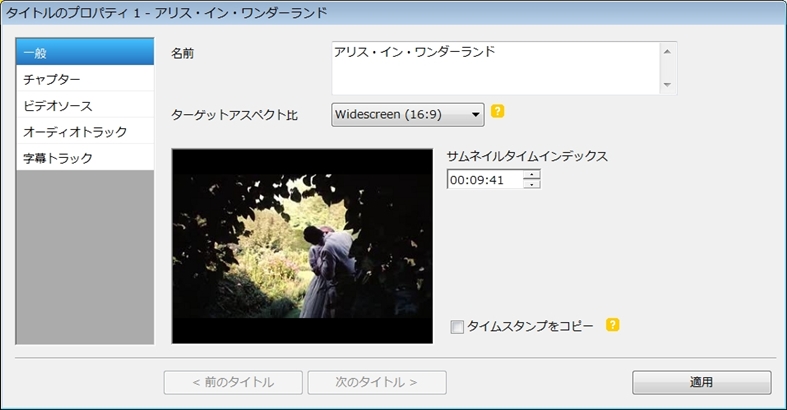
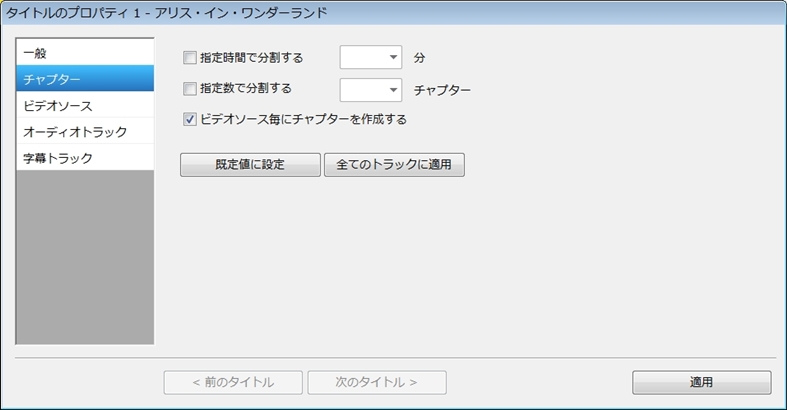
同じく右側のタイトル編集タブではタイトル名やアスペクト比の他、チャプター挿入の設定もできます。
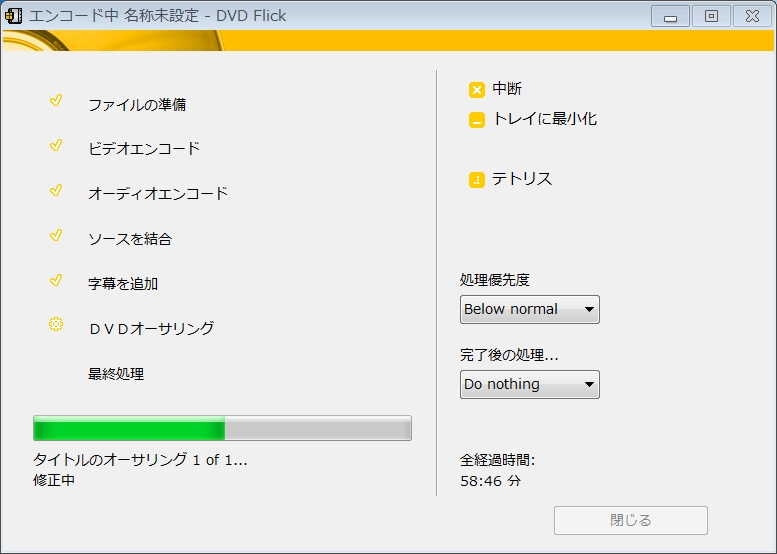
DVD作成タブをクリックすれば作業開始、気長に待ちましょう。
今回の所要時間はほぼ1時間といったところでしょうか。
待ち時間を潰せるテトリスのおまけ付き。
作成中の別作業に難のある低スペックマシンの方にはイイかもです。
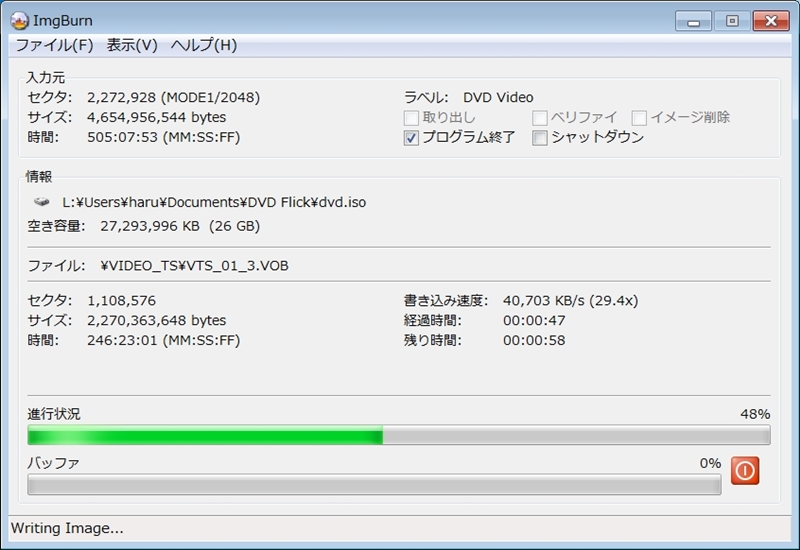
DVDデータが作成されると自動的にImgBurnが起動。
isoイメージファイルの作成を開始します。
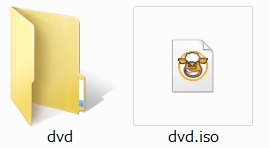
dvdフォルダ内にはVIDEO_TSとAUDIO_TSフォルダが、別途isoイメージファイルが作成されました。
尚、120min、4.7GB以上の動画をDVDに焼く場合は、isoイメージの作成はせずDVDデータからDVDShrinkを使用してisoイメージを構築するとイイでしょう。
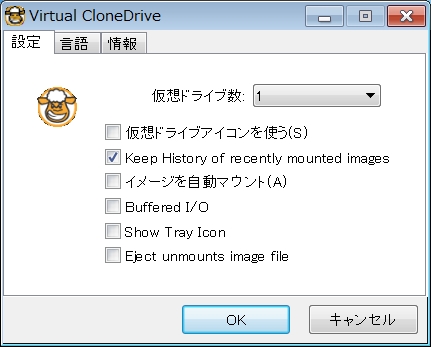
前述しましたが書き込みの前に再生確認をしたいと思います。
DVD一枚パーにしてはもったいない・・・エコでありますね~。
まずはisoイメージファイルとはなんぞや・・・・・・・・・・なるほど、なるほど(=゚-゚)(=。_。)
というわけでVirtualCloneDriveを使ってisoイメージをマウントしてみましょう。
設定画面です。
このVirtualCloneDriveはなんと15もの仮想ドライブの作成が可能。
必要に応じて作成してください。
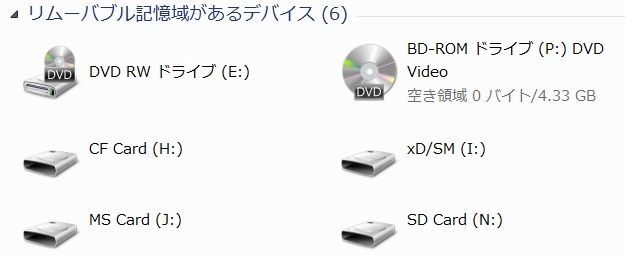
DVD RW ドライブ(E:)が物理ドライブ、BD-ROM ドライブ(P:)がVirtualCloneDriveによって作成された仮想ドライブです。
isoイメージファイルをダブルクリックすればマウント完了。
通常のDVDと同様に再生されます。
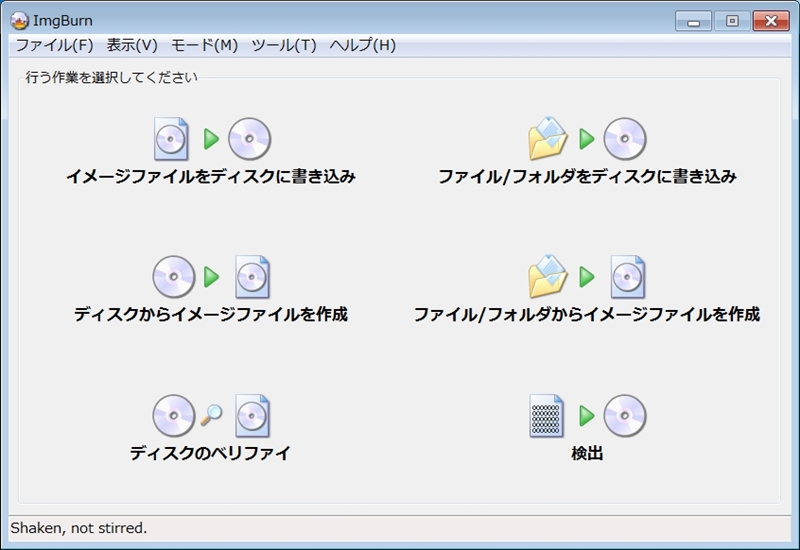
再生して問題なければ、DVDドライブにブランクディスクを挿入し再度ImgBurnを起動。
「イメージファイルをディスクに書き込み」をクリックします。
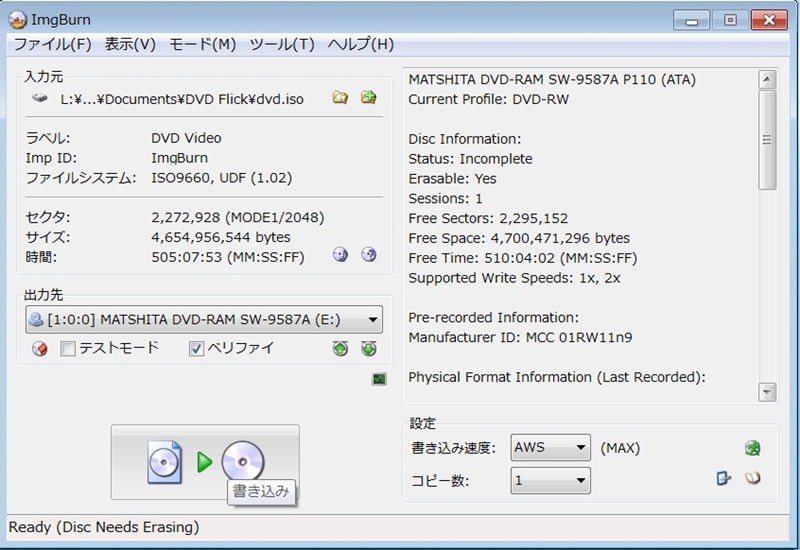
入力元からisoイメージファイルを指定し、左下のアイコンタブをクリックします。
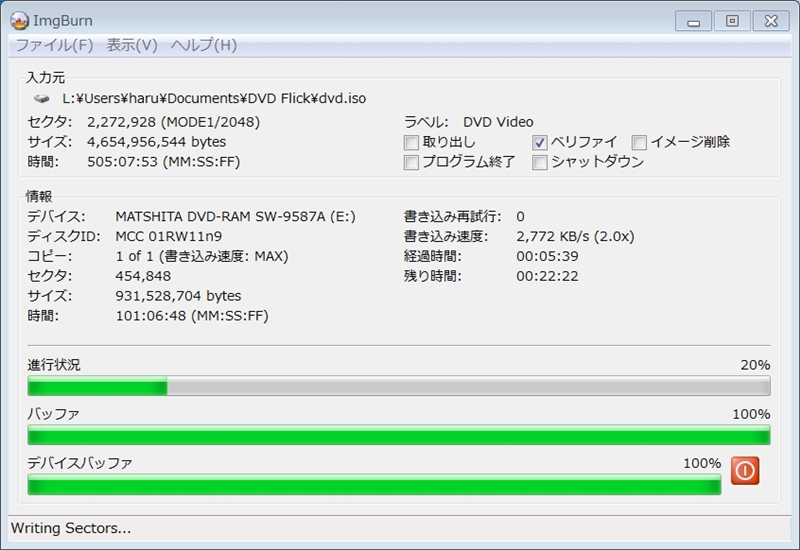
書き込み開始です。
ベリファイにチェックを入れているので、そこそこ時間がかかりそうです。

書き込みが完了したら早速再生してみましょう。
お願いされてもどうにもなりませんね~、ジョニーくん!!
それではビールとポテチ持参でTVの前に行くとしますか。
あっ、もちろん個人で楽しむだけにしてくださいね~。
決してよからぬ事を考えてはいけません( ̄ー ̄)
