海外映画に字幕を結合してDVDプレーヤーで鑑賞してみそ(字幕結合編)
前回の「素材入手編」に続き今回はいよいよ字幕を結合していきたいと思います。
はい?テメーの説明がアホすぎて入手できなかった?・・・
そのような場合にはとっておきの方法があります。
映画館へ行ってください(。o゚)
さて、この字幕結合なんですが簡単なようで以外と簡単なんですね~。
当然ツールが必要となります。
Avidemuxを使用する手もあるんですが、今回は多くの字幕形式に対応しているVobSubのプラグインTextSubをVirtualDubに読み込ませフィルターとして使ってみたいと思います。
まずは各ツールのインストール&日本語化から。
VirtualDubはデフォルトではaviファイルしか読み込めませんので、対応動画形式の拡張プラグインも必要に応じてインストールしておきましょう。
ogmやmkvにも対応した改良版のVirtualDubModを使用するもよし、avisynthを併用するのもイイんじゃないでしょうか。
MediaCoderなどであらかじめaviに変換する場合はフレームレートやビットレート、アスペクト比などに注意してください。
特にFPSの値には配慮を。
続いて字幕結合ファイルの映像及び音声のエンコード用コーデックをインストールしましょう。
必要に応じてDivx、Xvid、x264、LameACMなどをインストールしておけばイイでしょう(すでにインストール済みの場合は不要です)
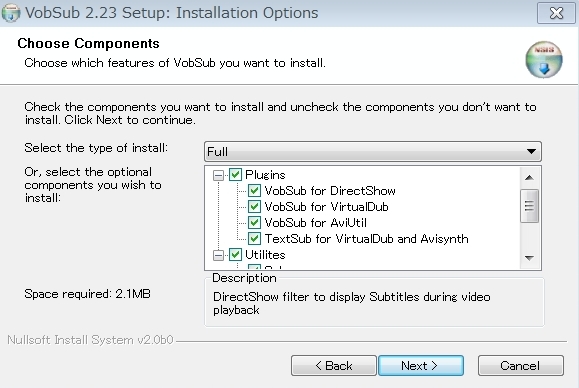
続いてVobSubをインストール。
プラグインにはすべてチェックを入れておいてもイイでしょう。
特にTextSubには必ずチェックを。
これがないとすべてあP~ん(゚∀。)です。
VobSub単体で字幕編集などするさいにも重宝するので、ついでに日本語化もしておきましょう。
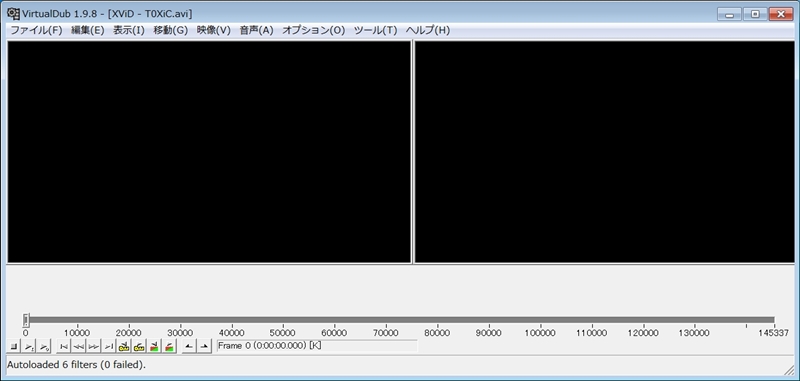
それでは早速作業開始。
VirtualDubを起動したらDLしておいた動画ファイルをドラッッグ&ドロップ。
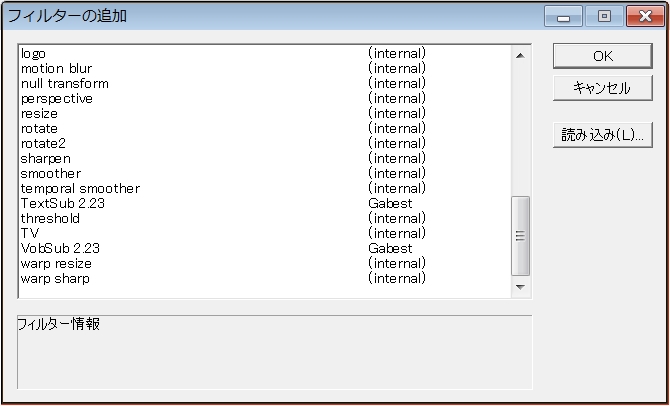
映像タブのフィルターから「追加」をクリックし「TextSub 2.23」を選択して「OK」をクリックします。
このときTextSub 2.23が認識されない場合、VobSubをアンインストール後VirtualDubのフォルダー内に再インストールしてみてください(筆者はWindows 7環境で認識されず、この方法で解決できました)

TextSubの設定画面が開くので、開くタブから字幕ファイルのパスを指定します。

続いてスタイルタブからSubtitle Style Editorを開き、フォントの種類やサイズの設定をおこないます。
フォントは日本語表記可能なMSゴシックやMS Pゴシックを選択しましょう。
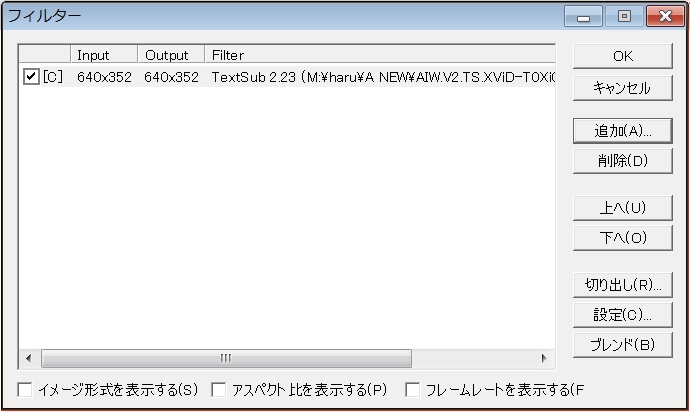
これで字幕設定は終了です。
「OK」をクリックして画面を閉じます。
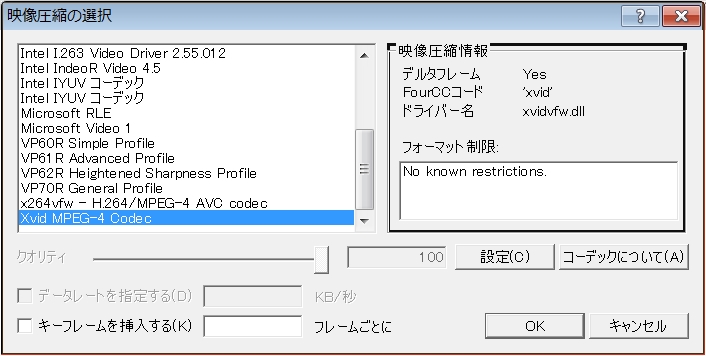
次に映像のエンコード用コーデックの設定です。
映像タブから「フルプロセッシング」にチェックを入れ、「圧縮」をクリックします。
事前にインストールしたエンコード用コーデックが認識されていると思いますので、任意のものを選択し必要ならば設定をおこなってください(直接コピーでは字幕及び編集作業が反映されません)

音声のエンコード用コーデックは音声タブから。
音声に関しては直接コピーでもかまいませんが、任意の方式で圧縮したい場合は映像のときと同様に「フルプロセッシング」にチェックを入れてコーデックを選択してください。
これですべての作業が完了しました。
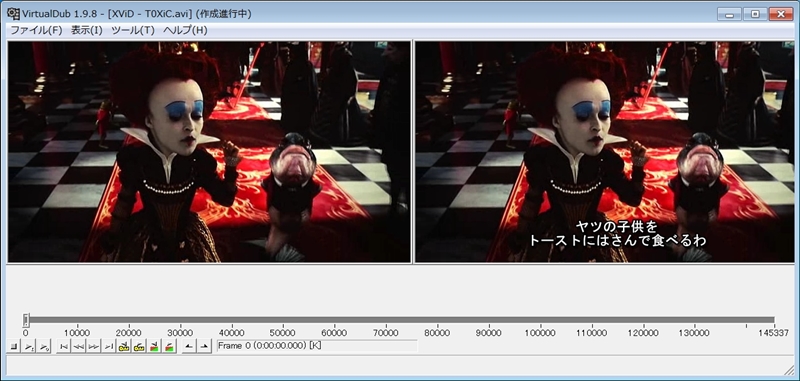

あとはファイルタブから「名前を付けて保存」を選択しファイル名を設定して任意の場所を指定します。
結合&エンコードが開始されました。
プレビュー画面で変換状況を、ステータス画面で進行状況を確認。
イイ感じなんじゃないでしょうか~。

エンコード形式と動画ファイルの詳細、マシンスペックにより差はありますが、今回はおよそ40分程度で作業完了です。

早速再生してみましょう。
「それを使っちゃだめだ」とおどけられても、いたしかたありませんよジョニーくん!!
さらに続いて、次回はこの字幕付きaviファイルをポテチ食いながらTVで観られるようにDVDに焼いてみたいと思います。
だからどうした?と言われればどうもしないんですが・・・( ̄д ̄)
